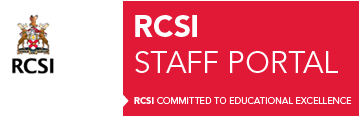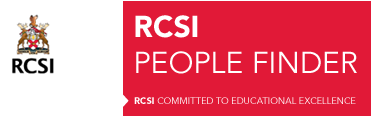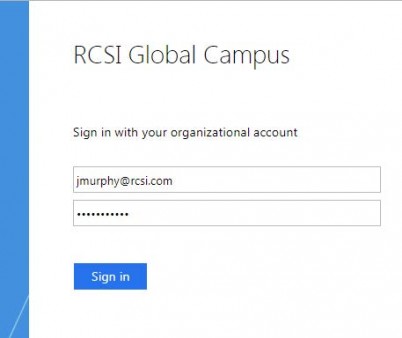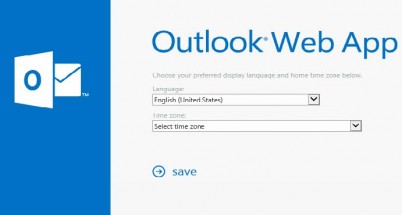- Click on this link: http://outlook.com/rcsi.com/
- Enter your new .COM username and current password
- A. Format is as follows – jmurphy@rcsi.com
- B. Enter your password
- C. Click sign in
- The first time you should land on the following page (shown below):
-
- A. Click on the ‘Mail’ icon.
If this is the first time you have connected to Office 365 Mail, you will be asked to choose your language and time zone.
-
If you have issues connecting to Office 365 Mail
- Make sure your internet connection is ok.
- Make sure your username and password are correctly typed.
- Try using your browsers private browsing functionality.
Google Chrome – Incognito Mode
- In Windows (Press CTRL+SHIFT+N)
- In Mac OS X – (Press COMMAND+SHIFT+N)
If you can access your emails after using Incognito Mode please read the ‘clear cache and cookies guide‘ to clear
your browsers cache files and cookies.
Mobile device
Use the Get Outlook page install the Outlook app for your mobile OS type (Android, Apple and Windows).
Make sure you are using your username and password as described above.
If you want to use or are already using a different email app to the Outlook app, you must use the username and password as described above.
If your device asks for a ‘Server Address’ use outlook.office365.com
Download the Office 365 access guide (PDF, 40KB)