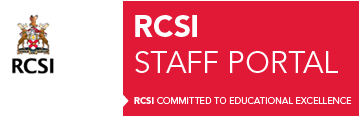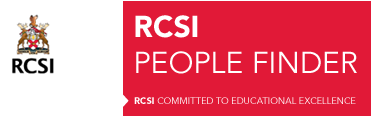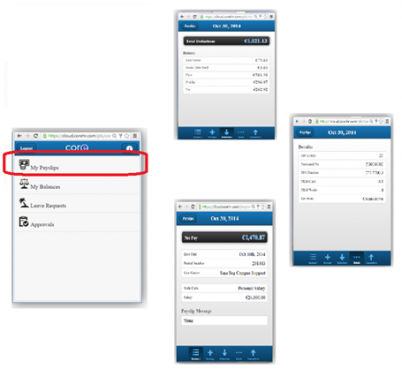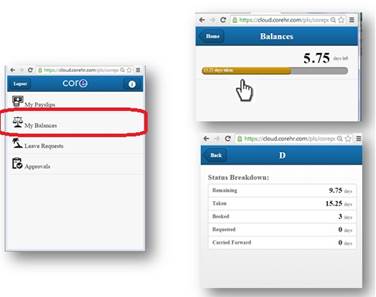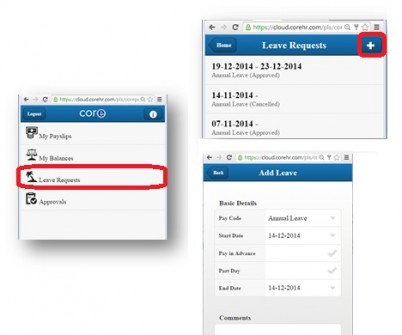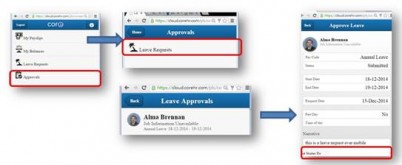Dated - January 20, 2015
Dear Colleagues,
We are happy to tell you about some new functionality which will let you access your Core HR Portal from you smart phone or tablet. This means you will now be able to view your payslips, submit and approve leave requests and view remaining balances remotely.
What you need to do now
- Simply click on this link on your mobile phone or tablet to access Core Mobile. You will then be directed to the mobile ready website, which is like any other website but designed to fit smaller screens.
- Log on using your network username and password, similar to how you log on to your outlook email or RCSI network PC. For security reasons, you will be automatically logged out of the session after 5 minutes of no activity.
- Please have a look around at the different options available to you, there is more detail on this on the RCSI Staff Portal and for convenience we have also included some details on the key features of Core Mobile at the end of this email.
- In order to be able to access this website easily in future, please save the website as a bookmark to your home screen, this is similar to saving a favourite webpage on your PC. Steps to do this for Apple and Android devices are available on the staff portal – click here. Again, for convenience we have also included these instructions at the bottom of this email.
We hope you find this new functionality useful, and as always if you have any feedback or comments please email HRqueries@rcsi.ie or contact Alma Brennan directly at almabrennan@rcsi.ie
Key Features of Core Mobile
1. Viewing Payslips
Clicking on the “My Payslips” option, will open up a screen displaying the net amount paid to you for each pay period. You can access further details (such as total earnings, deduction information, tax details and cumulative information) by clicking on a specific payslip.
2. Checking Balances
Click on the “My Balances” option to view your taken and remaining annual leave balances. Please note that the “Days Left” balance displays your remaining balance not including any upcoming leave that you have booked.
3. Submitting Leave Requests
Click on the Leave Requests option to view requested leave already submitted and make new leave requests. In this screen click on the “+” button to submit a leave request to your line manager. Similar to your Portal view, you can submit annual or sick leave requests.
4. Approving Leave Requests (Line Managers)
If you are a manager and want to approve leave, you can now do this on your mobile device. By clicking on “Leave Requests” you will be directed to a list of all leave requests pending approval. Click on the pending leave request and you will be able to set the status to approved or rejected – this will send an email to your team member, similar to when approving leave via the portal view.
Adding Core Mobile as a Bookmark to your Home screen
1. Adding Bookmark to an iOS Apple Device
- Open the desired Web page or “URL” in the “Safari” app
- Now tap the “+” or “action” button (in newer versions of iOS) at the bottom middle of the screen
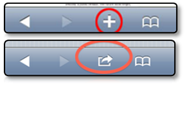
- Now select the “Add to Home Screen“ option
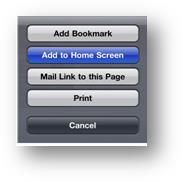
- You can change the name of the bookmark if you wish, then select the “add” button
- The Core Mobile website should now be saved as a website onto your home screen. You’ll notice that the icon displays a miniature screenshot of the website
2. Adding Bookmark to an Android Device
- Navigate to the URL you want to bookmark (i.e. the core mobile website)
- Click on the menu option, select the “add shortcut to home screen” option
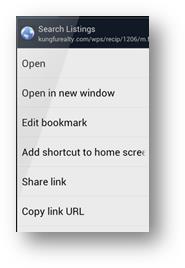
- Similar to the steps for the iOS devices, simply add/edit the bookmark title if desired and then click save
- This will place an icon on your home screen.